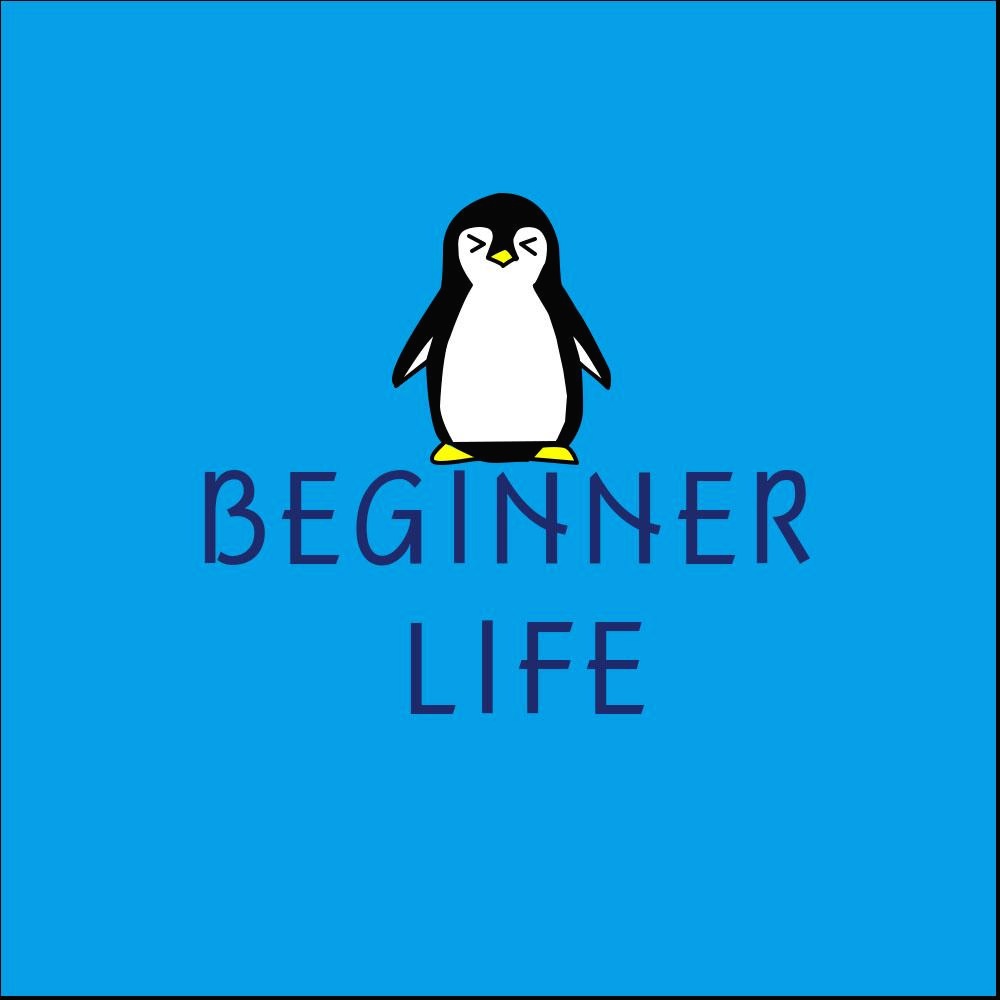| 일 | 월 | 화 | 수 | 목 | 금 | 토 |
|---|---|---|---|---|---|---|
| 1 | 2 | 3 | 4 | 5 | 6 | |
| 7 | 8 | 9 | 10 | 11 | 12 | 13 |
| 14 | 15 | 16 | 17 | 18 | 19 | 20 |
| 21 | 22 | 23 | 24 | 25 | 26 | 27 |
| 28 | 29 | 30 |
- 무신사 이벤트
- 첼시부츠
- 옷기부
- 키보드 기능
- 족사랑
- 노란색반팔
- 보쌈족발
- 물건 기부
- 페이탈리즘 데님
- 방송하는 법
- 반팔티셔츠추천
- 슈브이 사용법
- 굿윌스토어
- 오버반팔
- 해외직구
- 대전보쌈족발
- 기부
- 배대지 사용법
- 족발브랜드
- RS-X
- 반팔티 추천
- Stocks
- 슈브이
- 로맨틱크라운반팔
- 스탁엑스
- 직구하는법
- 타이다이바지
- 치트키바지
- 관부가세
- 컴맹
비기너의 패션 맛집
트위치 방송 해보는 법 3편 음성필터 (OBS studio) 본문
트위치 방송해보는 법 드디어 마지막 편입니다.
기나긴 1,2 편을 지나 드디어 마지막 세팅입니다.
방송을 얼마 남겨두고 있지 않아 가슴이 두근두근할텐데요
마지막 오디오 믹서 음성필터 시작해보도록 할게요
오늘도 역시 급하신 분들은 노란색 부분과 사진보시면서 갈게요.

오디오 믹서의 오른 쪽을 클릭하시면 아래서 3번째에 필터목록을 클릭해주세요

이런식으로 오디오 필터가 뜨는데 처음엔 설정을 하지 않아서 아무것도 없을거에요.
생성하는 법은 검은색 부분을 우클릭해주셔도 되고 아래 +버튼을 눌러주셔도 돼요
저희가 만들꺼는 소음 억제, 노이즈 게이트, 압축방식, 증폭 이렇게 4가지입니다.

첫 번째는 소음억제입니다.
소음억제는 본인이 목소리를 직접 녹화해 들어보시고 조절하시는거 추천드릴게요.
추천은 -30에서 -10정도안에서 충분히 가능하실거에요

두 번째 노이즈 게이트입니다.
노이즈 게이트의 역할은 저희가 말을하지 않을때 쓸데없는 소리들이 흘러가지 않게하는 장치인데요
오디오 믹서의 마이크 장치부분이 말을하지않아도 올라간다면 개방역치값을 올려주시구
말을해도 안올라온다면 개방역치값을 내려주시면 됩니다.

세 번째 압축방식입니다.
말그대로 저희가 말하는 것을 소리를 압축하는 시스템인데요
만질 것은 비율과 임계값 이 두가지만 만져주시면 됩니다.
비율은 높을 수록 압축 비율이 많아지며
임계값은 압축이 시작되는 값을 의미하며
압축 방식 또한 소음억제 처럼 본인이 조절하시는걸 추천 드리겠습니다.

마지막 증폭입니다.
증폭은 말 그대로 마이크 음량을 증폭시켜주는 것으로
마이크 음량이 부족하다면 업시켜주시면 되겠습니다.

필터를 완료해주시면 오디오 믹서의 데스크탑 오디오를 초록색 정도로
마이크는 노란색정도로 맞춰주시면 됩니다.
세팅 완료되시면 마지막으로 오른쪽 방송시작과 녹화있는데
방송시작 눌러주시면 방송시작이 돼고
녹화시작 누르시면 녹화가 시작됩니다.
방송을 안하더라도 녹화만 따로도 되니깐 참고 바랄게요.
3편까지 오랜 글 읽어주셔서 너무 감사드리고 1,2편 못보신 분들을 위해 아래에 링크 남겨놓을게요
모두 좋은 방송하시길 바라겠습니다. 화이팅!!
2020/03/12 - [체험] - 트위치방송 해보는 법 1 설정편 (OBS studio)
트위치방송 해보는 법 1 설정편 (OBS studio)
한 번쯤 다들 스트리머나 유튜버를 꿈꿔보지 않았나요? 저도 한 때 그런 꿈을 꿔본적이 있어 시작을 해봤어요. 간단하게 방송 시작하는 법 알려드리도록 할게요. 바쁘신 분은 노란색 표시부분만 읽어도 됩니다. 우..
beginnerlife.tistory.com
2020/03/13 - [체험] - 트위치 방송해보는 법 2 소스편 (OBS studio)
트위치 방송해보는 법 2 소스편 (OBS studio)
저번 편에 설정까지 배워보았으니 이번에는 창을 띄우는 걸 알려드릴게요. 1편은 아래 링크있으니 1편 못보신 분들은 1편 보고오시면 편할거에요 1편과 마찬가지로 급하신 분들은 노란색 바탕 글씨들 보시면서 하..
beginnerlife.tistory.com
'정보모음' 카테고리의 다른 글
| 롤 PBE 서버 하는 법 (0) | 2020.03.16 |
|---|---|
| 컴맹탈출을 위한 기초 키보드 기능 1편 (0) | 2020.03.15 |
| 트위치 방송해보는 법 2 소스편 (OBS studio) (0) | 2020.03.13 |
| 트위치방송 해보는 법 1 설정편 (OBS studio) (0) | 2020.03.12 |
| 글 지워짐 고치는 법 나만 몰랐던거야? (0) | 2020.03.11 |