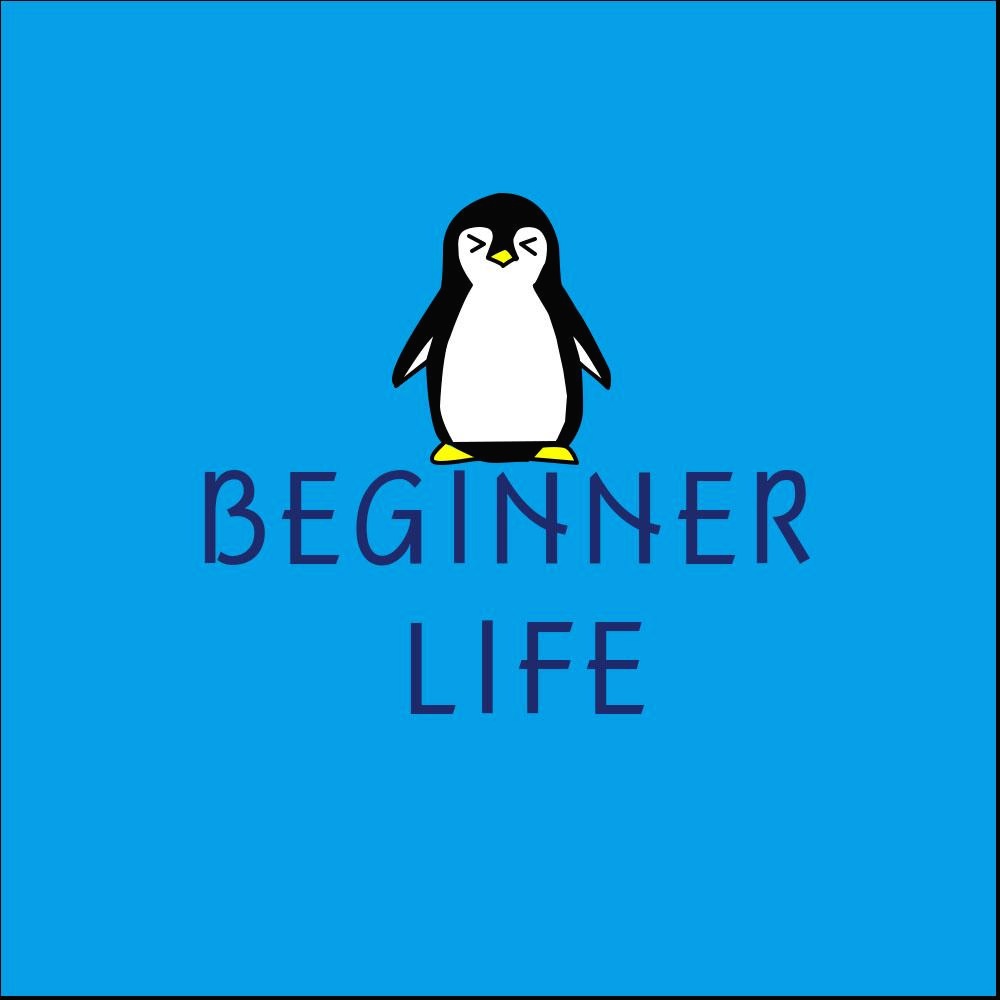| 일 | 월 | 화 | 수 | 목 | 금 | 토 |
|---|---|---|---|---|---|---|
| 1 | 2 | |||||
| 3 | 4 | 5 | 6 | 7 | 8 | 9 |
| 10 | 11 | 12 | 13 | 14 | 15 | 16 |
| 17 | 18 | 19 | 20 | 21 | 22 | 23 |
| 24 | 25 | 26 | 27 | 28 | 29 | 30 |
- 해외직구
- Stocks
- 무신사 이벤트
- 첼시부츠
- 족발브랜드
- RS-X
- 배대지 사용법
- 물건 기부
- 관부가세
- 치트키바지
- 옷기부
- 페이탈리즘 데님
- 직구하는법
- 스탁엑스
- 노란색반팔
- 슈브이
- 오버반팔
- 슈브이 사용법
- 반팔티 추천
- 키보드 기능
- 보쌈족발
- 반팔티셔츠추천
- 로맨틱크라운반팔
- 대전보쌈족발
- 족사랑
- 방송하는 법
- 타이다이바지
- 컴맹
- 기부
- 굿윌스토어
비기너의 패션 맛집
트위치 방송해보는 법 2 소스편 (OBS studio) 본문
저번 편에 설정까지 배워보았으니
이번에는 창을 띄우는 걸 알려드릴게요.
1편은 아래 링크있으니 1편 못보신 분들은 1편 보고오시면 편할거에요
1편과 마찬가지로 급하신 분들은 노란색 바탕 글씨들 보시면서 하시면 되요
2020/03/12 - [체험] - 트위치방송 해보는 법 1 설정편 (OBS studio)
트위치방송 해보는 법 1 설정편 (OBS studio)
한 번쯤 다들 스트리머나 유튜버를 꿈꿔보지 않았나요? 저도 한 때 그런 꿈을 꿔본적이 있어 시작을 해봤어요. 간단하게 방송 시작하는 법 알려드리도록 할게요. 바쁘신 분은 노란색 표시부분만 읽어도 됩니다. 우..
beginnerlife.tistory.com

맨 처음 OBS studio를 켰을 때 이런 화면이 뜨게 될텐데요
여기서 빨간색 쳐져있는 부분을 설정해야됩니다.
왼쪽 하단의 +를 누르시면 여러가지 캡쳐들이 뜨는데 우리가 할거는
디스플레이 캡쳐, 게임 캡쳐, 방송을 해야되니깐 채팅창인 브라우저 캡쳐까지 해주시면 됩니다.
첫 번째로 디스플레이 캡쳐입니다.
+를 누른 후 모든 캡쳐를 누르면 아래 창이뜨는데요

맨 위에 부분은 이름을 바꿀수 있고 아래는 가지고있는 캡쳐를 보여주는 것입니다.
이름 바꾸시고 싶으면 바꾸시고 확인을 눌러주시면 됩니다.

디스플레이 캡쳐는 일반적으로 기본이 되는 화면이에요
들어가셔서 본인의 컴퓨터에 맞는 화질 입력해주시면 화면이 뜨는 것을 확인할 수 있을거에요.

두번째는 게임캡쳐입니다.
게임캡쳐는 저희가 게임을 할 것을 설정하는건데요
게임을 먼저 켜주시고 방식에 들어가셔서 특정 창을 캡쳐에 들어가주시구요

윈도우를 눌러 게임을 선택해주시고
우선순위는창제목이 일치하거나 그렇지 않으면 같은 실행가능 프로그램 창을 찾습니다를 선택해줍니다.

창모드로 해서 저렇게 창이 남는다면 게임캡쳐를 누르시면 빨간색 테두리가 뜰거에요 그걸 클릭하신 후에 늘려주시면

이렇게 창에 맞게 설정이 가능하십니다.
게임 캡쳐같은 경우는 하는 게임마다 설정해주셔야 되셔서
게임캡쳐는 이름을 설정해주시는게 좋습니다.
마지막으로 브라우저캡쳐입니다.
채팅은 트위치 방송같은 경우 Twip이라는 사이트에 들어가시면 되시는데 이것도 아래 링크를 달아두도록 할게요
Twip - 트위치 스트리머를 위한 오버레이 도구
시청자와 소통하는 방송 화면 인터넷 방송을 하면서 시청자와 함께 소통하는 것은 큰 즐거움입니다. Twip을 이용하면 시청자들의 반응을 방송 화면에 멋있게 표시할 수 있고, 시청자에게 채팅보다 더 특별하고 유쾌한 경험을 제공합니다.
twip.kr

스트리머 로그인을 해주신 후 메뉴에 챗박스에 들어가셔서 원하시는 채팅 설정해주세요
그 후 주소보기나 창열기를 통해 자신의 챗박스 주소를 획득하신 후
브라우저 캡쳐에 들어가셔서 URL에 챗박스 주소를 입력해주시면 끝이 납니다.

이렇게까지 해주시면 방송화면은 다 끝나게 됩니다.
글 읽어주셔서 감사하고 좋은 하루되세요!
'정보모음' 카테고리의 다른 글
| 롤 PBE 서버 하는 법 (0) | 2020.03.16 |
|---|---|
| 컴맹탈출을 위한 기초 키보드 기능 1편 (0) | 2020.03.15 |
| 트위치 방송 해보는 법 3편 음성필터 (OBS studio) (0) | 2020.03.14 |
| 트위치방송 해보는 법 1 설정편 (OBS studio) (0) | 2020.03.12 |
| 글 지워짐 고치는 법 나만 몰랐던거야? (0) | 2020.03.11 |